
Salah satu fitur menarik yang terdapat pada Windows XP (termasuk Windows 2000) dibandingkan versi windows sebelumnya yaitu Windows 95/98/ME adalah dukungan level kemanan bertingkat untuk tiap pengguna (user). Yang memberikan kemudahan terutama bagi administrator untuk menentukan dan mengatur user mana yang diberi kewenangan untuk mengakses sebuah informasi pada sistem. Pada makalah ini akan dijelaskan bagaimana cara membuat dan mengatur berbagi file (share) dan folder antar user Windows XP dengan user windows lainnya dalam sebuah jaringan LAN (Local Area Network) berdasarkan hak akses yang berbeda bagi setiap user.
Pada Windows 95/98/ME, data dapat di-sharring dengan menambahkan password pada folder yang telah di-share. Siapapun yang mengetahui password dapat mengakses data yang ada dalam folder tersebut. Hal ini tentunya beresiko tinggi apabila terdapat pada sebuah jaringan yang cukup besar seperti di perkantoran atau universitas.
Pada Windows XP, terdapat dua metode untuk melakukan file sharing, yaitu:
- Simple File Sharing (SFS), cara kerjanya seperti file sharing pada windows 98 dan menjadi pilihan standar (default) pada sistem Windows XP. Metode ini biasanya digunakan pada jaringan kecil dengan menggunakan anggota Workgroup dan bukan menggunakan Domain yang biasanya digunakan pada jaringan berskala besar seperti jaringan korporat. Disini taidak ada pengaturan password, level akses ataupun aturan lainnya, sehingga semua user bisa mengakses data yang didalamnya. Fitur ini hanya terdapat pada Windows XP Home Edition.
- Access Control List (ACL), apabila ACL dipilih maka secara otomatis metode SFS dimatikan. Dengan metode ACL, administrator atau user dapat mengatur hak akses lebih spesifik untuk setiap folder atau disk, sehingga kerahasiaan dan kemanan data lebih terjamin dibandingkan metode SFS.
Langkah-langkah metode Access Control List (ACL) adalah sebagai berikut:
- Mematikan fitur Simple File Sharing untuk meningkatkan kemanan dan kontrol
- Membuat User Account dan Group Account
- Men-share folder atau disk
- Megatur hak akses pada folder atau disk yang telah di-share
- Mengijinkan user tanpa password untuk tetap dapat mengakses jaringan
Untuk memudahkan konsep diatas, diilustrasikan sebagai berikut:
- Terdapat empat user yaitu: Alasdair, Fraser, Iona, and Catriona
- Terdapat tiga folder yang akan di-sharring yaitu Girlstuff, Boystuff, dan Kidstuff. Dimana ketiga folder tersebut mempunyai pengaturan yang berbeda untuk setiap user. Folder Girlstuff hanya bisa diakses oleh Iona dan Catriona, folder Boystuff oleh Alasdair dan Fraser serta Kidstuff oleh semua user.
- Melihat bagaimana tiap user mencoba mengakses ketiga folder diatas.
Mematikan Fungsi Simple File Sharing
Langkah pertama adalah mematikan fungsi FSF untuk mengaktifkan ACL dengan cara sebagai berikut:
- Masuk ke menu Start | My Computer | Tools | Folder Options | View.
- Geser slider pada bagian Advance Option sampai menemukan ‘Use Simple File Sharing (Recommended)’, kemudian hilangkan tanda [√] (un-check).
- Klik tombol OK.

Gambar 1. Jendela Dialog Folder Option
Membuat User Account
Langkah selanjutnya adalah membuat account untuk keempat user diatas dengan cara sebagai berikut:
- Masuk ke menu Start | Control Panel | User Accounts. Selanjutnya tekan tombol ‘Create a new account’, dan masukkan nama user yang akan dibuat. Dalam hal ini sebagai contoh adalah user Alasdair.
|
|
|
Gambar 2. Langkah-langkah membuat User Account
- Klik tombol Next kemudian pilih tipe account yang akan dipakai oleh user Alasdair. Karena hak aksesnya akan dibatasi maka pilih ‘Limited’. Ulangi langakah diatas untuk membuat account yang lainnya.
Membuat Password untuk Setiap User
Secara default, setiap user boleh tidak memiliki password. Tetapi Windows XP tidak akan memperkenankan seorang user mengakses mesin berbasis Windows XP dalam sebuah jaringan tanpa memiliki password. Untuk menambahkan password, pada Control Panel | User Account, pilih user yang dikehendaki kemudian klik ‘Create a new password’. Masukkan password dan ulangi sekali lagi untuk konfirmasi. Usahakan password tidak mudah ditebak untuk keamanan. Ulangi pembuatan password untuk user lain yang telah dibuat diatas. Sebagai tambahan (bila dikehendaki), masukkan ‘Password hint’ untuk menjaga user yang lupa akan passwordnya.

Gambar 3. User Tukita telah dilindungi oleh password
Mengatur Hak Akses untuk User Tidak Berpasword
Supaya user lain yang tidak memiliki password dapat pula mengakses mesin XP maka perlu dilakuka perubahan pada sistem sebagai berikut:
- Masuk ke menu Control Panel | Performance and Maintenance | Administrative Tools | Local Security Policy.
- Pilih Local Policies | Security Options.
- Klik dua kali pada ‘Accounts: Limit local account use of blank passwords to console login only’ , dimana menjadi pilihan default. Matikan (Disable) pilihan ini kemudian klik OK. Dan sekarang semua user yang tidak memiliki password dapat mengakses ke mesin XP.
Gambar 4. Tampilan Local Security Policy
Untuk pengaturan lebih lanjut mengenai user account dapat ditemukan dan diatur pada bagian: Start | Control Panel | Performance and Maintenance | Administrative Tools Computer Management kemudian buka folder ‘Local Users and Groups’, pilih ‘Users’.
Membuat Grup User
Untuk memudahkan dalam pemberian hak akses kepada setiap user, sebaiknya dibuat sebuah grup yang mewakili karakteristik dari sekelompok user. Misalkan dalam sebuah universitas terdapat banyak user karyawan dan mahasiswa. Akan lebih mudah diatur apabila terdapat grup mahasiswa dan karyawan. Dimana aturan untuk satu grup karyawan akan belaku bagi semua user yang menjadi karyawan pada universitas tersebut. Untuk membuat sebuah grup langkah-langkahnya sebagai berikut:
- Dari menu Control Panel | Adimistrative Tools | Computer Management , buka System Tools | Local Users and Groups | Groups; kemudian pilih Action | New Group.
- Klik ‘New Group’ beri nama dan deskripsi grup. Sebagai contoh: Boys.
- Klik ‘Add’ untuk menambahkan user kedalam grup.
- Pada pilihan ‘Select User’, atur ‘Object Type’ ke ‘Users’ kemudian klik OK. Pada ‘Location’ akan menampilkan nama komputer yang digunakan.
- Selanjutnya klik ‘Advance’ dan klik ‘Find Now’ untuk melihat daftar user.
- Pilih user yang akan dimasukkan kedalam grup baru ini. Gunakan tombol [Ctrl] untuk melakukan banyak pilihan user. Lalu klik OK dua kali.
| Gambar 5. Membuat Grup User |
Membuat Folder yang akan Disharing
Langkah berikutnya adalah membuat folder yang akan dijadikan sharing file. Pada Windows Exploler, masuk ke direktori utama drive C. Buat tiga folder yaitu GirlStuff, BoyStuff dan KidStuf dengan cara meng-klik kanan kemudian pilih New | Folder.
| Gambar 6. Membuat 3 folder pada direktori utama drive C |
Berikutnya adalah memberikan batasan spesifik terhadap ke tiga folder tersebut. Disini akan dicontohkan pada folder Boystuff.
- Klik-kanan pada folder Boystuff, pilih ‘Sharing and Security’.
- Pada Tab Sharing, pilih ‘Share this folder’ dan beri nama share serta deskripsinya pada bagian ‘Comment’.
- Abaikan pada bagian User Limit, pada Windows XP jumlah maksimal user yang diijinkan terhubung pada mesin dalam satu waktu adalah 10.
| Gambar 7. Tampilan dialog File Sharing Properties |
Mengatur Acces Control List pada Folder Share
Masih pada folder Boystuff Properties, klik tombol ‘Permissions’. Secara default akan terpilih Everyone dimana memiliki hak akses mutlak pada folder, sehingga bisa mengubah bahkan menghapus apapun yang ada didalam folder Boystuff.
| Gambar 8. Dialog Permission pada Folder yang Dishare |
Untuk mengubah hak akses sebagai berikut:
- Klik ‘Add’ kemudian pilih ‘Object Type’
- Hilangkan tanda [√] (un-check) pada Built-in security principles and Groups, karena kita hanya akan melihat user saja. Klik OK, maka dari lokasi ini akan muncul nama komputer milik kita.
- Pilih ‘Advance’ kemudian klik ‘Find Now’, akan muncul daftar user.
- Klik pada user yang akan diberi hak akses untuk folder Boystuff, yaitu Aldair dan Fraser. Gunakan kombinasi tombol [CTRL] + Klik untuk melakuka pemilihan banyak (multiple choise).
| Gambar 9. Proses Perubahan Hak Akses pada Folder Boystuff | |
Kembali ke editor ACL, secara default, user yang baru ditambahkan hanya memiliki hak untuk membaca saja (read-only). Supaya user memiliki hak baca/tulis (read-write), aktifkan pada bagian ‘Change’ di Permission for X (X: Nama User). Lakukan untuk user Alasdair dan Fraser serta pastikan jangan ada yang diberi hak ‘Full Control’.
| Gambar 10. Proses perubahan hak akses pada folder Boystuff | ||
Selanjutnya lakukan langkah-langkah diatas untuk folder Girlstuff sehingga hanya bisa diakses oleh Iona dan Catriona. Serta jangan lupa hapus grup Everyone. Dan terakhir pilih folder Kidstuff serta ulangi prosedur diatas supaya keempat user dapat mengakses folder tersebut.
Menghubungkan Klien ke Server
Ketika user lain dalam jaringan mencoba mengakses data yang ada pada mesin XP, sistem akan mengidentifikasi user dan password user tersebut. Apabila account user tersebut ada didalam sistem, selanjutnya ia akan mengecek ke ACL untuk memastikan folder mana yang dapat diakses oleh user.
a. Client Windows 95/98/ME
Berikut ini adalah langkah-langkah untuk menghubungkan sebuah klien yang menggunakan sistem operasi Windows 98SE. Apabila kita login kedalam sistem windows 98 tanpa password, maka harus Logout terlebih dahulu, kemudian masukkan nama dan password yang telah terdaftar pada mesin XP dan windows 98 tersebut. Sedangkan pada pengaturan Network Properties dapat diatur ke Primary Network Logon to Windows Logon, sedangkan jika diatur ke Client for Microsoft Networks apabila klien tersebut terhubung ke Windows NT/2000. Berikut adalah langkah-langkah untuk mengakses mesin XP:
- Klik dua kali pada ikon Network Neighborhoo atau My Network Places. Akan muncul nama-nama komputer yang terhubung dalam satu grup.
| Gambar 11. Tampilan Network Neighborhood |
- apabila terdapat peringatan error, kemungkinan anda belum login ke windows 98SE, Pilih Start | Logout, kemudian login ulang dengan memasukkan user name dan password. Klik dua kali pada mesinXP yang telah tersedia untuk mengakses folder yang telah di-share.
| Gambar 12. Tampilan pada server MesinXP yang telah di share foldernya |
- Masuk ke folder-folder yang tersedia. Apabila user deberi hak akses Read/Write, maka bisa memodifikasi file yang ada di server, juga dimungkinkan untuk mengkopi file dari server ke tempat klien dimana dia berada.
| Gambar 13. User mengakses file yang berada di server mesin XP |
Apabila ada seorang user bukan dari anggota grup yang telah ditentukan pada server mesin XP, mencoba mengakses informasi yang ada disebuah folder dimana dia tidak memiliki hak akses terhadap folder tersebut, maka server secara otomatis akan menolak user tersebut. Misalkan Fraser mencoba untuk mengakses data yang ada di folder Girlstuff, maka sistem akan memberikan warning box bahwa user Fraser ditolak.
|
|
| Gambar 14. Warning box yang muncul apabila user tanpa akses mencoba masuk |
b. Client Windows XP
Pada Windows XP yang dilakukan hampir sama pada windows 98, masuk ke My Network, kemudian pilih server yang akan dituju. Selanjutnya akan muncul form username dan Password. Salah satu perbedaan jika menggunakan windows XP, kita bisa masuk menggunakan user dan password user lain selama user dan passwordnya terdapat pada server mesin XP.



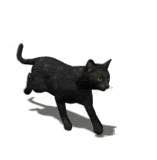
2 komentar:
terima kasih, tapi kalo screenshoot/image-nya ada lebih enak kali yah..
mengapa gambar" nya tidak ada nak..?
lupa ya...?? (sry bcanda)
Posting Komentar
Silahkan agan2 & igin2 yg maw koment bebas... tp maaf klu ada prtnyn yg tak trjwb krn admin dah gak ngurusin blog ini lg, ok?